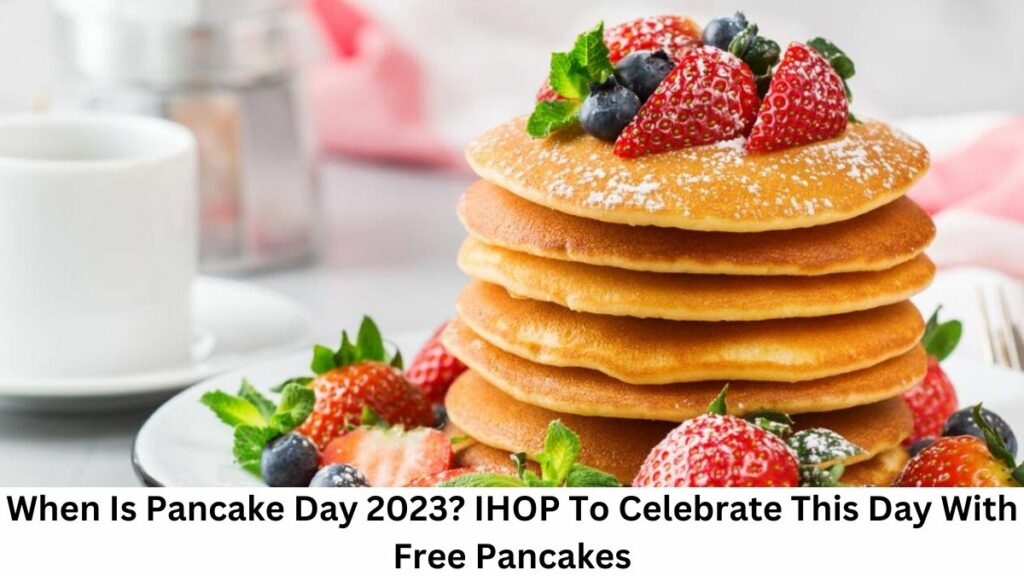Windows 10 is the most popular operating system in the world, but it is not without its flaws. One of the common issues that many users face is the failure of security updates to install. Security updates are important for keeping your device protected from malware, hackers, and other threats.
However, sometimes they may encounter errors or glitches that prevent them from installing properly. In this article, we will answer some of the frequently asked questions about this problem and provide some solutions.
Contents
Why Do Windows 10 Security Updates Fail to Install?
Many factors can cause Windows 10 security updates to fail to install. Some of the most common ones are:
- Insufficient disk space: If your device does not have enough free space to download and install the updates, it may fail or get stuck.
- Corrupted system files: If some of the system files that are required for the update process are damaged or missing, they may cause errors or conflicts.
- Malware infection: If your device is infected by malware, it may interfere with the update process or block it altogether.
- Incompatible drivers or software: If you have installed drivers or software that are not compatible with the latest version of Windows 10, they may cause compatibility issues or crashes during the update process.
- Network issues: If your internet connection is slow, unstable, or interrupted, it may affect the download and installation of the updates.
- Power issues: If your device loses power or shuts down unexpectedly during the update process, it may cause the updates to fail or get corrupted.
Sami Laiho shared a post on Twitter:
Microsoft: October Windows 10 security updates fail to installhttps://t.co/w0jywVnoGu
— Sami Laiho (@samilaiho) October 15, 2023
How to Free Up Disk Space for Windows 10 Security Updates?
To make sure that you have enough space for the updates, you can delete unnecessary files, uninstall unused programs, empty the recycle bin, and use disk cleanup tools. You can also use an external storage device or cloud service to backup your important data and free up more space on your device. Here are some steps that you can follow to free up disk space:
- Open File Explorer and right-click on the drive where Windows 10 is installed (usually C:).
- Select Properties and click on Disk Cleanup.
- Select the files that you want to delete and click OK.
- Click on Clean up system files select more files that you want to delete and click OK.
- Go back to Properties and click on Tools.
- Click on Optimize and defragment drive and follow the instructions.
For additional recent articles, please follow the link provided below:
- Windows 11 Version 23H2 is Now Available: A Guide to the New Features and Improvements!
- Windows 10 KB5031356 Update: What’s New and How to Get It
How to Run System File Checker (SFC) to Repair Corrupted System Files?
To check and repair any corrupted system files, you can use the SFC tool. This tool scans your system files and replaces any damaged or missing ones with a cached copy. To run SFC, you need to open Command Prompt as administrator and type sfc /scannow and press Enter.
Wait for the scan to complete and restart your device. Here are some steps that you can follow to run SFC:
- Press the Windows key + X and select Command Prompt (Admin) or PowerShell (Admin).
- Type sfc /scannow and press Enter.
- Wait for the scan to finish and see if any errors are reported.
- Restart your device and check if the updates can be installed.
How to Scan for Malware That May Block Windows 10 Security Updates?
To remove any malware that may be affecting your update process, you can use a reliable antivirus program and perform a full scan of your device. You can also use Windows Defender Offline Scan to scan your device without booting into Windows.
This can help you detect and remove any malware that may be hiding in your system files or boot sector. To use Windows Defender Offline Scan, you need to follow these steps:
- Go to Settings > Update & Security > Windows Security > Virus & Threat Protection.
- Click on Scan options and select Windows Defender Offline scan.
- Click on Scan Now and wait for your device to restart.
- Wait for the scan to complete and see if any threats are detected and removed.
- Restart your device and check if the updates can be installed.
How to Update Drivers and Software That May Cause Compatibility Issues with Windows 10 Security Updates?
To ensure that your drivers and software are compatible with the latest version of Windows 10, you can check for updates from their official websites or use a driver updater tool. You can also uninstall any drivers or software that you do not need or use anymore.
Updating or uninstalling drivers and software can help you avoid any conflicts or crashes during the update process. To update or uninstall drivers and software, you can follow these steps:
- Press the Windows key + X and select Device Manager.
- Expand the categories of devices that you want to update or uninstall.
- Right-click on the device that you want to update or uninstall and select Update driver or Uninstall device.
- Follow the instructions on the screen.
- Restart your device and check if the updates can be installed.
How to Troubleshoot Network Issues That May Affect Windows 10 Security Updates?
To improve your internet connection, you can try resetting your router or modem, using a wired connection instead of wireless, disabling any VPN or proxy services, and updating your network drivers. You can also use the Windows Network Troubleshooter to diagnose and fix any network problems. To use the Windows Network Troubleshooter, you can follow these steps:
- Go to Settings > Network & Internet > Status.
- Click on Network Troubleshooter and follow the instructions on the screen.
- Restart your device and check if the updates can be installed.
How to Use Windows Update Troubleshooter to Fix Windows 10 Security Updates Errors?
To fix any errors or issues related to Windows Update, you can use the Windows Update Troubleshooter. This tool can automatically detect and resolve any problems that may prevent the updates from installing. To use the Windows Update Troubleshooter, you can follow these steps:
- Go to Settings > Update & Security > Troubleshoot > Additional troubleshooters > Windows Update > Run the troubleshooter.
- Follow the on-screen instructions and see if any errors are fixed.
- Restart your device and check if the updates can be installed.
Conclusion
Windows 10 security updates are essential for keeping your device safe and secure. However, sometimes they may fail to install due to various reasons. By following the steps above, you can try to identify and resolve the problem and enjoy a smooth and secure update process.