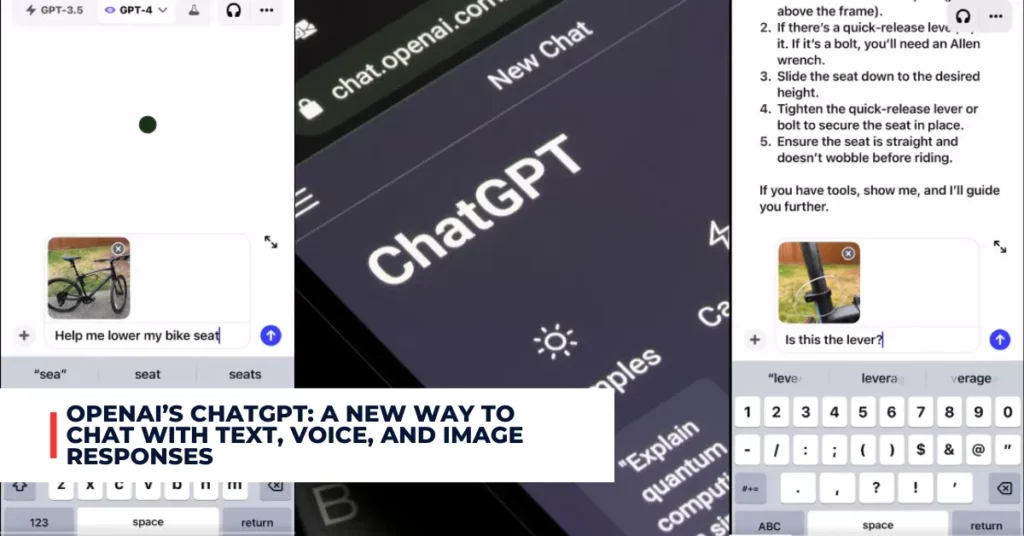If your Windows 10 computer is running slow and you notice that the disk usage is constantly at 100% in Task Manager, you may have a problem that needs to be fixed. High disk usage can affect the performance of your system and cause it to freeze or crash.
Fortunately, there are some effective ways to resolve this issue and improve your PC’s speed and stability. In this article, we will show you the top 5 ways to resolve 100% disk usage on Windows 10, along with the steps to follow for each method.
Contents
1. Update Windows 10
One of the possible causes of high disk usage is an outdated or buggy version of Windows 10. Microsoft regularly releases updates that fix various issues and enhance the security and functionality of the operating system.
Therefore, updating Windows 10 to the latest version can help you solve the disk usage problem and optimize your PC. To update Windows 10, follow these steps:
- Click on the Start button and select Settings.
- Click on Update & Security and then on Windows Update.
- Click on Check for updates and wait for Windows to scan for available updates.
- If there are any updates, click on Download and Install and follow the on-screen instructions to complete the process.
- Restart your computer and check if the disk usage has improved.
2. Disable Superfetch Service
Superfetch is a Windows service that analyzes your usage patterns and preloads frequently used applications and files into memory, to improve the responsiveness of your system.
However, sometimes Superfetch can cause high disk usage by constantly reading and writing data to the disk. Disabling Superfetch can reduce disk activity and free up some resources. To disable Superfetch, follow these steps:
- Press the Windows + R keys to open the Run dialog box.
- Type services.msc and press Enter to open the Services window.
- Scroll down and locate the Superfetch service (also known as SysMain in some versions of Windows 10).
- Right-click on it and select Properties.
- In the General tab, click on the Startup type drop-down menu and select Disabled.
- Click on Stop to stop the service if it is running.
- Click on Apply and OK to save the changes.
- Restart your computer and check if the disk usage has improved.
3. Check for Malware
Malware is malicious software that can infect your computer and cause various problems, such as slowing down your system, stealing your data, displaying unwanted ads, and more.
Some malware can also cause high disk usage by running in the background and consuming your system resources. Therefore, it is important to scan your computer for malware and remove any threats that are detected.
To check for malware, you can use the built-in Windows Defender antivirus or any other reputable third-party antivirus software. To scan your computer with Windows Defender, follow these steps:
- Click on the Start button and select Settings.
- Click on Update & Security and then on Windows Security.
- Click on Virus & Threat Protection and then on Scan options.
- Select Full Scan and click on Scan Now to start the scan.
- Wait for the scan to complete and follow the instructions to remove any malware that is found.
- Restart your computer and check if the disk usage has improved.
For additional recent articles, please follow the link provided below:
- How to Enable Copilot, the New AI Assistant for Windows 10?
- Windows 11 in Europe: More Choice, More Control, More Trade-Offs!
4. Reset Virtual Memory
Virtual memory is a feature that allows Windows to use part of your hard drive as an extension of your RAM when the physical memory is not enough to run all the applications and processes.
However, sometimes the virtual memory settings can get corrupted or misconfigured, leading to high disk usage and poor performance. Resetting the virtual memory can fix this issue and optimize your system. To reset the virtual memory, follow these steps:
- Press the Windows + Pause/Break keys to open the System window.
- Click on Advanced System Settings on the left panel.
- In the Advanced tab, click on Settings under Performance.
- In the Performance Options window, click on the Advanced tab again.
- Click on Change under Virtual memory.
- Uncheck the box next to Automatically manage paging file size for all drives.
- Select your system drive (usually C:) and click on Custom Size.
- Enter the initial and maximum size for the paging file, based on the recommended value shown below the box. The recommended value is 1.5 times your total RAM. For example, if you have 8 GB of RAM, the recommended value is 12 GB (8 x 1.5 = 12).
- Click on Set and then on OK to save the changes.
- Restart your computer and check if the disk usage has improved.
5. Repair Hard Disk Errors
Hard disk errors are another common cause of high disk usage on Windows 10. These errors can occur due to various reasons, such as power failures, physical damage, bad sectors, corrupted files, and more.
These errors can affect the performance and functionality of your hard drive and cause it to work harder than normal. Repairing the hard disk errors can fix the disk usage issue and prevent further damage to your drive. To repair the hard disk errors, follow these steps:
- Press the Windows + E keys to open the File Explorer.
- Right-click on your system drive (usually C:) and select Properties.
- In the Tools tab, click on Check under Error checking.
- Click on Scan Drive and wait for Windows to scan and repair the drive for errors.
- Restart your computer and check if the disk usage has improved.
Conclusion
High disk usage on Windows 10 can be a frustrating problem that can affect the performance and stability of your system. However, by following the methods mentioned above, you can easily resolve this issue and improve your PC’s speed and functionality. We hope this article has helped you find the best solution for your situation. If you have any questions or suggestions, feel free to leave a comment below.