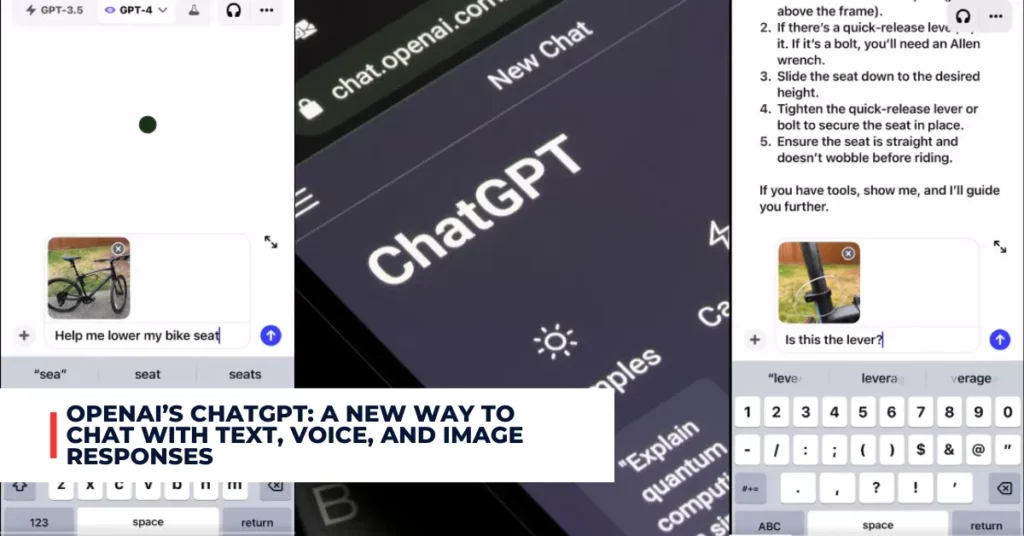Microsoft Excel is a powerful spreadsheet application that allows you to store, manipulate, and analyze data in various formats. However, sometimes you may need to convert your data from one format to another, such as from text to numbers, from dates to text, from decimals to fractions, or from currency to percentage.
In this article, we will show you how to use some of the built-in features and functions of Excel to perform different types of data conversion.
Contents
Text to Numbers
One of the most common data conversion tasks is converting text values to numbers. This may be necessary when you import data from external sources, such as text files or web pages, that contain numbers formatted as text.
For example, you may have a column of text values that represent prices, such as “$12.34”, “$45.67”, and “$78.90”. To perform calculations or apply formatting on these values, you need to convert them to numbers first.
There are several ways to convert text values to numbers in Excel. One of the easiest ways is to use the Text to Columns feature. This feature allows you to split a column of text values into multiple columns based on a delimiter, such as a comma, a space, or a dash. By doing so, you can also convert the text values to numbers automatically.
To use the Text to Columns feature, follow these steps:
- Select the column of text values that you want to convert.
- Go to the Data tab and click on Text to Columns in the Data Tools group.
- In the Convert Text to Columns Wizard, choose Delimited as the file type and click Next.
- In the next step, select the delimiter that separates your text values. In our example, we will choose None, since our text values do not have any delimiter. Click Next.
- In the final step, choose the Destination cell where you want to place the converted values. You can also choose the Data Format for each column. In our example, we will choose General, which will convert our text values to numbers automatically. Click Finish.
You should see your text values converted to numbers in the destination column. You can now apply to format or perform calculations on these values as normal.
Express Technology shared a post on Twitter:
These features are enabled by default, and users have to disable these to prevent #Excel from automatic data conversion. There is also an option to prevent automatic data conversion while loading a .csv or similar file on Excel. #ExcelTips https://t.co/JJie6aja00
— Express Technology (@ExpressTechie) October 22, 2023
Dates to Text
Another common data conversion task is converting dates to text. This may be useful when you want to display dates in a specific format, such as “January 1st, 2023”, “1-Jan-23”, or “01/01/23”. Excel stores dates as serial numbers that represent the number of days since January 1st, 1900. To convert dates to text, you need to use a formula that applies a custom format to the date value.
One of the functions that you can use for this purpose is the TEXT function. This function takes a value and a format code as arguments and returns the value formatted as text according to the code. The format code can be any valid Excel date format code, such as “mm/dd/yyyy”, “dd-mmm-yy”, or “mmm d, yyyy”.
To use the TEXT function to convert dates to text, follow these steps:
- Enter the date value that you want to convert in a cell. For example, enter “1/1/2023” in cell A1.
- In another cell, enter the formula=TEXT(A1, “mmm d, yyyy”). This will apply the format code “mmm d, yyyy” on the date value in cell A1 and return it as text.
- Press Enter to see the result. You should see “Jan 1, 2023” in the cell where you entered the formula.
- You can change the format code in the formula to display the date in different formats. For example, if you change it to “=TEXT(A1,“dd-mmm-yy”)”, you will see “01-Jan-23” instead.
Take a look at some additional recently published content from us:
- How to Use Chrome’s New Search Bar Features to Boost Your Web Browsing Experience
- How to Create a Passkey for Your Google Account in 5 Easy Steps
Decimals to Fractions
Another type of data conversion that you may encounter is converting decimals to fractions. This may be helpful when you want to express a decimal value as a fraction or a ratio, such as 0.25 as 1/4 or 0.75 as 3/4. Excel has a built-in feature that allows you to format decimal values as fractions automatically.
To use this feature, follow these steps:
- Select the cell or range of cells that contain decimal values that you want to convert.
- Go to the Home tab and click on the Number Format drop-down list in the Number group.
- Select Fraction from the list. You should see your decimal values converted to fractions in the selected cells.
- You can also choose different types of fractions from the list, such as Up to one digit (1/4), Up to two digits (21/25), or As halves (1/2). This will change the level of precision of the fractions.
Currency to Percentage
The last type of data conversion that we will cover is converting currency values to percentage values. This may be useful when you want to calculate or display the percentage change or difference between two currency values, such as the increase or decrease in sales, profit, or revenue.
To convert currency values to percentage values, you need to use a formula that divides the difference between the two values by the original value and multiplies it by 100. One of the functions that you can use for this purpose is the PERCENTAGE function.
This function takes two arguments: the new value and the old value, and returns the percentage change between them. For example, if you enter=PERCENTAGE(120,100), you will get 20%, which means that the new value is 20% higher than the old value.
To use the PERCENTAGE function to convert currency values to percentage values, follow these steps:
- Enter the old and new currency values that you want to compare in two cells. For example, enter “$100” in cell A1 and “$120” in cell B1.
- In another cell, enter the formula=PERCENTAGE(B1, A1). This will calculate the percentage change between the new value in cell B1 and the old value in cell A1.
- Press Enter to see the result. You should see “20%” in the cell where you entered the formula.
- You can also apply formatting on the result cell to display it as a percentage with a decimal point or a symbol. For example, if you select the cell go to the Home tab and click on the Percent Style button in the Number group, you will see “20.00%” instead.
Conclusion
In this article, we have shown you how to use some of the features and functions of Excel to convert data from one format to another. We have covered four types of data conversion: text to numbers, dates to text, decimals to fractions, and currency to percentages. By using these techniques, you can easily manipulate and analyze your data in Excel according to your needs.