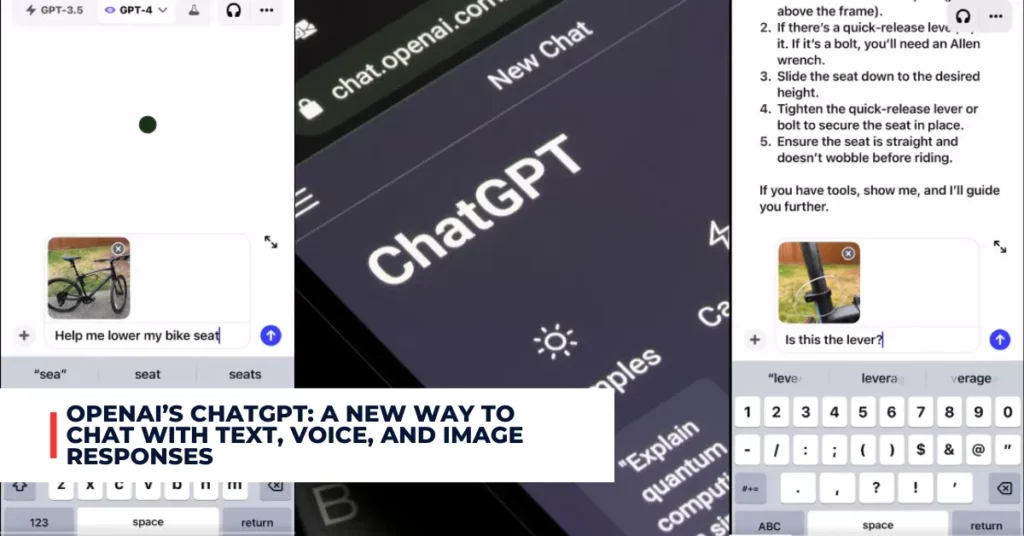A passkey is a brand-new feature that enables you to access your Google account using a PIN, a facial scan, a fingerprint, or a device screen lock. Passkeys offer the best defence against dangers like phishing, making them a simpler and more secure alternative to passwords. Once you’ve made a passkey, you may use it to quickly log into your Google account and to confirm that you are the one making important changes.
Contents
How to Create a Passkey for Your Google Account From Windows 11
To create a passkey for your Google account from Windows 11, you will need the following:
- A laptop or desktop that runs at least Windows 11
- A mobile device that runs at least iOS 16 or Android 9
- A supported browser like Chrome 109 or up, Safari 16 or up, or Edge 109 or up
- Your device screen lock enabled
- Your device Bluetooth enabled
Follow these steps to create a passkey for your Google account from Windows 11:
- Go to g.co/passkeys on your Windows 11 device and sign in to your Google account with your password.
- Click on Create a passkey and Continue.
- Follow the instructions on the screen. You may be required to unlock your device or scan a QR code with your phone.
- To complete the creation of your passkey, you may be asked to verify your identity with a second factor, such as a code sent to your phone or email.
- Once you have created your passkey, you can use it to sign in to your Google account on any supported device by using your fingerprint, face scan, or screen lock.
How to Use Your Passkey to Sign in to Your Google Account
To use your passkey to sign in to your Google account, follow these steps:
- Go to any Google service that requires you to sign in, such as Gmail, YouTube, or Google Photos.
- Click on Sign in with a passkey.
- On your Windows 11 device, use your fingerprint, face scan, or screen lock to unlock your passkey.
- On the other device, confirm that it’s you by tapping Yes.
You can also use your passkey to verify it’s you when you make sensitive changes to your Google account, such as changing your password, adding a recovery phone number, or deleting your account.
If you want to check out more recent articles. You can check the link below:
- Google Announces Passkeys as Default Sign-in Method
- Google Announces Assistant With Bard Powered by AI: How Does It Work?
How to Manage or Delete Your Passkeys
To manage or delete your passkeys, follow these steps:
- Go to g.co/passkeys and sign in to your Google account with your password.
- Click on Manage passkeys.
- You will see a list of devices that have passkeys for your account. You can click on each device to see more details, such as the last time it was used and its location.
- To delete a passkey from a device, click on Remove and confirm.
You can also disable passkeys for your account by clicking on Turn off passkeys and confirming.
Benefits of Using Passkeys
Passkeys offer several benefits over passwords, such as:
- They are easier and faster to use, as you don’t have to remember or type them.
- They are more secure, as they cannot be guessed or reused by attackers.
- They are more private, as they stay on your personal device and are never shared with Google or any other third-party partners.
Passkeys are part of Google’s vision of creating a passwordless future that simplifies sign-ins and makes the Internet safer for everyone.