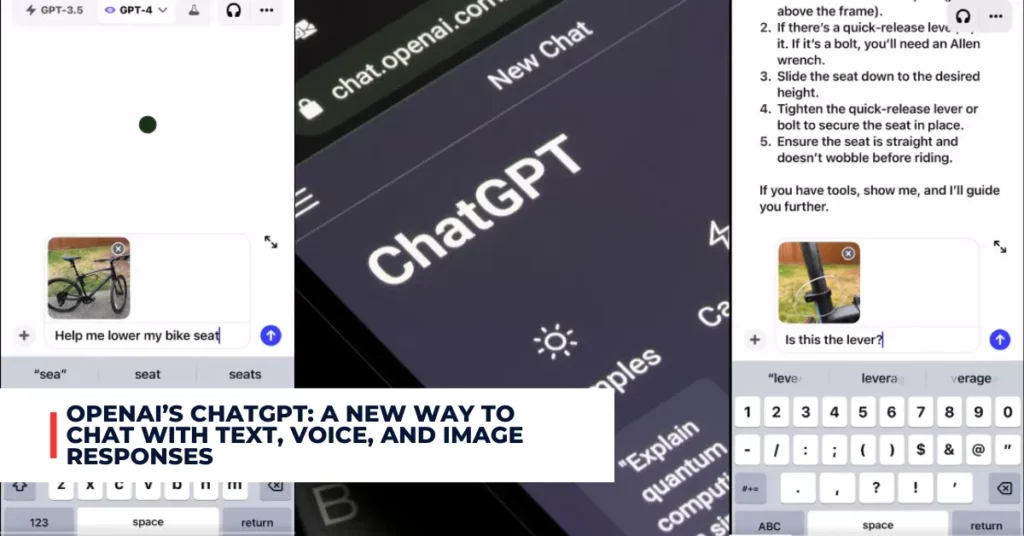The Double Tap gesture was introduced with the Apple Watch Series 9 and Ultra 2, and it enables users to use their device with just one hand. Users now have a new option to engage with their watch without touching the screen thanks to this functionality, which is present in the watchOS 10.1 public beta. The double-tap gesture will be defined in this article along with its function, applications, and usage examples.
Contents
What is the Double Tap Gesture?
The Double Tap gesture is a simple but powerful way to perform a contextually relevant action in the active app on your Apple Watch. To do so, users tap their index finger and thumb together twice quickly on the hand that’s wearing the watch.
The gesture is powered by the faster Neural Engine on the new devices, which leverages data from the accelerometer, gyroscope and optical heart sensor with a new machine learning algorithm. This allows the watch to detect wrist movements and changes in blood flow as you perform the motion of the double tap.
Double Tap is now available on the Apple Watch Series 9 and Apple Watch Ultra 2 with watchOS 10.1 Beta:
🚨 – Double Tap is now available on the Apple Watch Series 9 and Apple Watch Ultra 2 with watchOS 10.1 Beta 2.pic.twitter.com/3975EyAw6p
— Apple Xtra (@AppleXtras) October 4, 2023
How to Enable and Customize the Double Tap Gesture?
To enable and customize the Double Tap gesture, update your iPhone to iOS 17.1 and your Apple Watch to watchOS 10.1. After that, open the Apple Watch app on your iPhone and choose Double Tap from the Gestures menu. Select the playback and Smart Stack activities you desire to carry out after turning on the functionality.
When you double-tap while listening to music or a podcast on your watch, the action is referred to as playback. Toggling play/pause is the default mode for playback, but you can modify it to skip tracks if you like.
When you double tap on the clock face while looking at the Smart Stack widgets, an action known as Smart Stack takes place. “Advance” in Smart Stack’s menu options refers to scrolling down the list of widgets. The second choice, “Select,” activates the widget that is now displayed and launches the appropriate app.
If you want to check out more articles related to iOS. You can check the link below:
- Apple Releases iOS 17.0.3 to Fix iPhone 15 Pro Overheating Issue
- Unlocking Creativity: How to Set Up Your Own Contact Poster in iOS 17
How to Use the Double Tap Gesture in Different Apps and Scenarios?
The Double Tap gesture can be used in various apps and scenarios on your Apple Watch, depending on what you want to do. Here are some examples of how you can use it:
- Answer or end a phone call: When you receive or make a phone call on your watch, you can double-tap to answer or end it without touching the screen.
- Start or stop a timer: When you set a timer on your watch, you can double-tap to start or stop it without swiping or tapping.
- Snooze an alarm: When an alarm goes off on your watch, you can double-tap to snooze it without having to wake up fully.
- View messages from a notification: When you receive a notification from a messaging app on your watch, you can double-tap to view the message without having to raise your wrist or swipe down.
- Play and pause music and podcasts: When you listen to music or podcasts on your watch, you can double-tap to play and pause them without having to look at your screen or use the Digital Crown.
- Stop and start automatic workout reminders: When you get an automatic workout reminder from your watch, you can double-tap to stop or start it without having to open the Workout app.
- Perform primary actions from notifications: When you receive a notification from any app on your watch, you can double tap to perform the primary action that Apple’s algorithm suggests, such as replying to a message, snoozing a reminder, liking a post, etc.
Conclusion
Using your Apple Watch is made simpler and more convenient by the Double Tap gesture, which is a useful feature. You can operate your gadget with just one hand and without touching the display thanks to it.
According to your needs, you can utilize it in a variety of apps and situations. To use it, you must upgrade to watchOS 10.1 beta on your Apple Watch Series 9 or Ultra 2, then tweak it under the iPhone’s Gestures settings. Put it to the test and see how it performs for you!