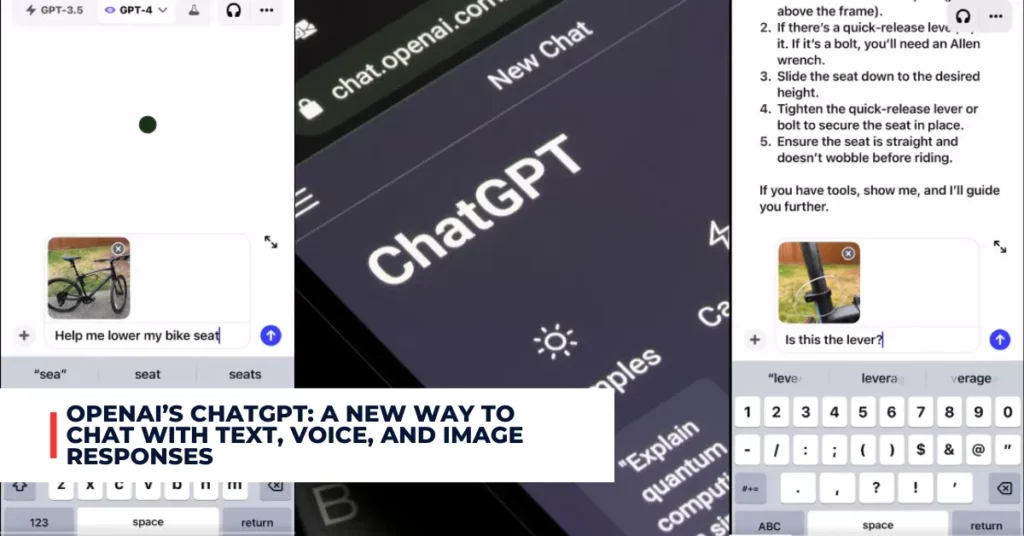Roblox is a popular online gaming platform that allows users to create and play various games. However, sometimes Roblox users may encounter an error code 403 that prevents them from accessing the platform or joining a game.
This error code indicates a connection problem with the Roblox servers and is usually accompanied by a message that says “An error was encountered during authentication. Please try again.”
If you are facing this error code, don’t worry. There are some simple and effective ways to fix it and resume your gaming sessions. In this article, we will explain the causes of this error code and show you how to resolve it on your Windows computer.
Contents
What Causes Roblox Error Code 403?
There are several possible reasons why Roblox may show an error code 403 on your screen. Some of the common causes are:
- Problems with your internet connection
- Interference from your VPN or antivirus
- The Roblox app or cache is corrupted
- The Roblox server is down
- You have been banned from Roblox or a specific game
- The game you are trying to join is updating or have age restrictions
- Your network provider has blocked Roblox
How to Fix Roblox Error Code 403?
To fix Roblox error code 403, you will have to ensure that your PC and your Roblox app can connect to the Roblox servers. This means identifying and fixing any items that can possibly block your app’s connection to its servers. Here are some troubleshooting tips you can use to possibly resolve your error.
Check If Roblox Is Down
When you get an error 403, the first thing to do is check if Roblox is down. If the platform’s servers are down, you will continue to get the error message until the issue is fixed. You can use a site like Roblox Status or Downdetector to check the status of the platform’s servers.
You can also check Roblox’s official social media accounts for updates on system outages. If these sites tell you that Roblox is down, wait until the company has fixed the issue and brought the service back up. There is nothing you can do on your end to solve this problem.
Verify Your Internet Connection
If Roblox is not down, the next thing to do is verify your internet connection. A weak or unstable internet connection can cause Roblox to fail to connect to its servers. To check your internet connection, you can try opening other websites or online apps on your browser. If they work fine, your internet connection is not the problem. If they don’t work, you may need to troubleshoot your network.
To troubleshoot your network, you can try the following steps:
Restart your computer: A quick reboot can resolve any temporary technical issues preventing you from connecting to Roblox.
Restart your router and modem: Rebooting your network equipment will reset your internet so that you have the best connection possible. To do this, unplug your router and modem from the power source, wait for a few seconds, and plug them back in. Wait for the lights to stabilize and then try connecting to Roblox again.
Use an Ethernet cable: If you are using a wireless connection, you may experience interference or signal loss that can affect your Roblox connection. To avoid this, you can use an Ethernet cable to connect your computer directly to your router. This will ensure a more stable and faster connection.
Change your DNS servers: DNS servers are responsible for translating domain names into IP addresses. Sometimes, your default DNS servers may be slow or unreliable, which can cause Roblox to fail to connect to its servers. To fix this, you can change your DNS servers to a more reliable and faster option, such as Google DNS or Cloudflare DNS. To do this, follow the steps below:
- Open the Control Panel and click on Network and Internet.
- Click on Network and Sharing Center and then click on Change adapter settings on the left sidebar.
- Right-click on your network connection and select Properties.
- Double-click on Internet Protocol Version 4 (TCP/IPv4) and select Use the following DNS server addresses.
- Enter 8.8.8.8 as the Preferred DNS server and 8.8.4.4 as the Alternate DNS server for Google DNS, or enter 1.1.1.1 as the Preferred DNS server and 1.0.0.1 as the Alternate DNS server for Cloudflare DNS.
- Click OK and close the windows.
- Restart your computer and try connecting to Roblox again.
Turn Off Your VPN or Antivirus
If you are using a VPN or an antivirus on your computer, they may interfere with Roblox and cause the error code 403. This is because some VPNs or antivirus programs may block or filter the traffic between your computer and the Roblox servers.
To fix this, you can try turning off your VPN or antivirus while playing Roblox. To turn off your VPN, you can click the large toggle button on the main screen of your VPN app.
To turn off your antivirus, you can right-click on the antivirus icon in the system tray and select Disable or Exit. Alternatively, you can add an exception for Roblox in your antivirus settings. Don’t forget to turn them back on when you are done playing.
Take a look at some additional recently published content from us:
- NBA 2K24 Error Code 727e66ac: Causes and Solutions
- Epic Games Launcher Error 500: A Simple Guide to Fixing It
Clear the Roblox Cache
Clearing the Roblox cache can help you fix the error code 403 by removing any temporary files that may cause connection conflicts. The Roblox cache stores some data and settings that help the app run faster and smoother.
However, sometimes this cache may get corrupted or outdated, which can prevent the app from connecting to its servers. To clear the Roblox cache, follow the steps below:
- Close the Roblox app if it is running.
- Open File Explorer and go to the following location: C:\Users\<username>\AppData\Local\Roblox
- Delete all the files and folders in this folder. These are the cache files that you need to clear.
- Restart your computer and launch the Roblox app again.
Uninstall and Reinstall Roblox
If none of the above methods work, you may need to uninstall and reinstall Roblox on your computer. This will help you fix the error code 403 by removing any corrupted or missing files that may prevent the app from working properly. To uninstall and reinstall Roblox, follow the steps below:
- Open the Control Panel and click on Uninstall a program.
- Find Roblox in the list of programs and click on Uninstall. Follow the on-screen instructions to complete the uninstallation process.
- Go to the official Roblox website and click on Download Now. Follow the on-screen instructions to download and install the Roblox app on your computer.
- Launch the Roblox app and log in with your account. Try joining a game and see if the error code 403 is gone.
Contact Roblox Support
If you have tried all the above methods and still get the error code 403, you may need to contact Roblox support for help. There may be a problem with your account or the game you are trying to join that only the Roblox team can fix. To contact Roblox support, you can use the following methods:
- Visit the [Roblox Support page] and fill out the form with your details and issues. You will need to provide your username, email address, device type, and a description of your problem. You can also attach screenshots or videos of the error code 403 if you have them. Click on Submit and wait for a response from the Roblox team.
- Send an email to info@roblox.com with your details and issue. You will need to provide the same information as above and attach any screenshots or videos of the error code 403 if you have them. Wait for a reply from the Roblox team.
- Call the Roblox phone number at 1-888-858-2569 and speak to a customer service representative. You will need to provide your username, email address, device type, and a description of your problem. You may also need to provide some verification information to prove your identity. Follow the instructions from the Roblox team to resolve your issue.
Conclusion
Roblox error code 403 is a common and annoying error that can prevent you from enjoying your favourite games on the platform. However, you can fix this error by following the troubleshooting tips we have provided in this article.
We hope this guide has helped you fix the error code 403 and get back to gaming on Roblox. If you have any questions or suggestions, feel free to leave a comment below.