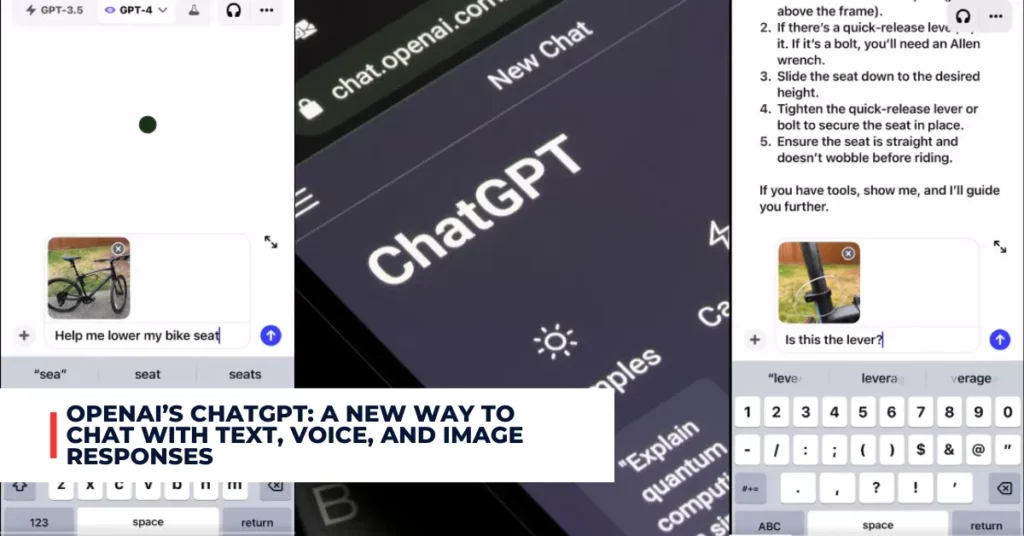Google Chrome is one of the most popular web browsers in the world, but it can also be one of the most cluttered. If you are like many people who have dozens of tabs open at any given time, you may find it hard to keep track of them and switch between them easily. Fortunately, Chrome has some features that can help you organize your tabs and make your browsing experience more efficient and enjoyable.
Contents
What are Tab Groups?
Tab groups are one of the newest features in Chrome that let you group related tabs together and label them with a custom name and color. This can help you categorize your tabs by topic, urgency, progress, or any other criteria you prefer. For example, you can group your tabs for work, personal, shopping, research, etc.
How to Create and Manage Tab Groups?
To create a tab group, simply right-click on any tab and select “Add a tab to new group”. You can then name the group and choose a color for it. You can also drag and drop tabs to add them to existing groups or remove them from groups.
Once you have created a tab group, you can move and reorder it on the tab strip by dragging the group name. You can also collapse or expand a tab group by clicking on the group name.
Tab groups are saved when you close and reopen Chrome, so you don’t have to worry about losing your organization. You can also edit or delete a tab group by right-clicking on the group name and selecting the appropriate option.
Tab groups are available in the latest version of Chrome. If you don’t see them, make sure you have updated your browser to the latest version.
Take a look at some additional recently published content from us:
- Google Announces Passkeys as Default Sign-in Method
- Microsoft Launches Bug Bounty Program for Bing AI Services
What is Organize Tabs?
Organize tabs is another feature that Chrome is testing that uses artificial intelligence to automatically group similar tabs for you. This can save you time and effort if you have a lot of tabs open and don’t want to manually create tab groups.
How to Use Organize Tabs?
To use organize tabs, click on the button that appears on the left of the first tab and select “Organize Tabs”. Chrome will then scan your tabs and create groups based on their content. You can then rename the groups or change their colors if you wish.
Organize tabs are currently only available in Chrome Canary, a nightly build for developers to test new features. It may not work properly or may change in the future. If you want to try it out, you can download Chrome Canary from [here].
What Are Some Other Tips for Managing Tabs in Chrome?
Besides using tab groups and organising tabs, there are some other tips that can help you manage your tabs in Chrome:
- Use keyboard shortcuts to switch between tabs faster. You can use Ctrl+Tab or Ctrl+Shift+Tab to cycle through your tabs, or Ctrl+1 to Ctrl+8 to jump to a specific tab. You can also use Ctrl+9 to go to the last tab.
- Use the tab search function to find a specific tab quickly. You can click on the button that appears on the right of the last tab and type in a keyword or phrase to search for a tab. You can also use Ctrl+Space to open the tab search function.
- Use extensions to enhance your tab management. There are many extensions that can help you organize, save, restore, or close your tabs in different ways. Some examples are OneTab, Tab Manager Plus, Session Buddy, The Great Suspender, etc. You can find these extensions and more in the [Chrome Web Store].
By following these tips, you can organize your tabs in Google Chrome and improve your productivity and efficiency. Happy browsing!